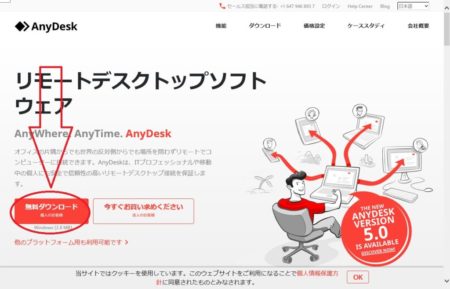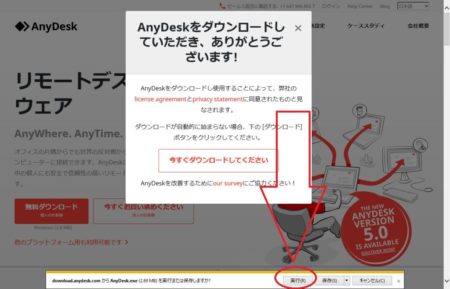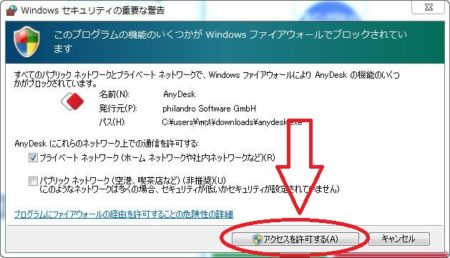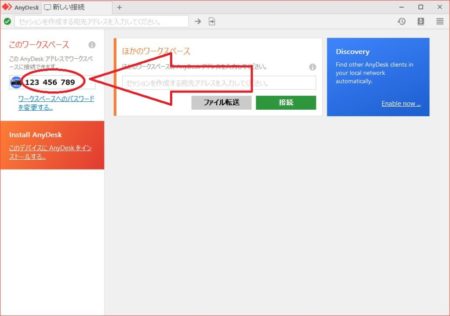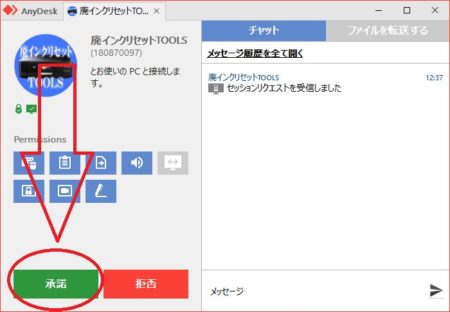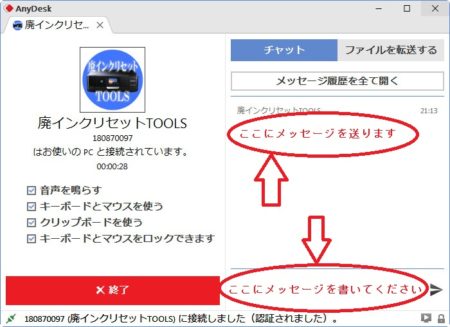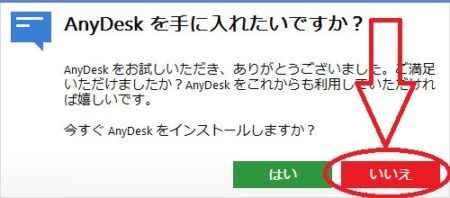遠隔操作で解除 1,850円
EPSON CANON 解除できます
※一般家庭のみ windowsのみMACは不可 プリンター1台の解除料金
※企業、会社、重要なPCへの遠隔で解除はお断りさせていただきます
返金保証付きで安心!
(遠隔操作で廃インクエラーを解除できなかった場合は返金いたします)
※返金保証の対象外になる場合もあります(下記参照)
ココがポイント
よく分からない場合は、そのままでお電話ください。電話で説明しながら解除致します。
(電話番号は後ほどお伝えいたします)
大変💦プリンターに廃インク吸収パッドのエラーの警告が出た。(T_T)
でも、どうしたら良いか分からない、パソコンの操作はあまり得意じゃない とお困りの方
遠隔操作で廃インクエラーを解除します!
(遠隔操作+廃インクエラー解除込み 1850円)
パソコン操作が苦手な方、説明を見てもよく分からない方の為のサービス!
- 対応機種はこちらをこちらをご覧ください
EPSONの対応機種はこちら
CANON の応機種はこちら
※応機種に入っていないプリンターでも解除できる場合がありますのでお問い合わせください※ - CANONのプリンターの廃インクエラー解除は特殊なため、当方にお電話頂いて電話で説明しながら解除する必要があります。(電話番号はお支払い確認後にお伝えいたします)
- プリンター1台の解除料金となります。
- 一時的にウィルスセキュリティーを停止するため企業、会社、重要なPCへの遠隔で解除はお断りさせていただきます。
こういう場合は返金保証の対象外となります
- 壊れている、プリンター。 または分解したり、プリントヘッドを外して洗浄して壊しているプリンター。
- CANONのプリンターで”エラーコードB200”や”ヘッドの種類が違います”などのエラーが出ているプリンター。
- ST2000番台、ST3000番台のサービスツールでリセットを試みてサービスモードにならないプリンター。
※ヤフオクやメルカリでEEPROMにロックが掛かっているのを知らずに購入した場合も返金保証の対象外
参照 注意!:CANON プリンター 廃インクエラー解除について
●こちらより遠隔ソフトをダウンロードしてください。 → ダウンロード
操作はこちらから遠隔でいたしますので、お客様は遠隔ソフトを起動させて見ているだけ。
約10分ほどで終わります。
遠隔操作で廃インクエラーを解除できなかった場合は全額返金いたします
【プリンターを分解している場合は保証の対象外となります】
※このサービスでプリンターの廃インクエラーを解除するにはお客様と当方が時間を合わせてパソコンに接続する必要があります。
※ご連絡頂く前にパソコンは一度再起動させてください。
※内部に溜まった廃インクは、1回目の廃インクエラーで吸収量は通常は60%前後ですが、いずれは交換する必要があります。
※windowsのみ MACは対応していません。
※お電話番号をいただいても当方からは電話いたしません。
※遠隔操作の間はウィルスセキュリティを一時的に停止する場合があります。
遠隔操作で廃インクエラー解除の手順
★★当方にお電話いただけましたら、この先の手順は電話で説明しますので準備は必要はありません。★★
※プリンターとパソコンをUSBで接続して、パソコンを再起動してからお電話ください。電話番号は後ほどお知らせします。
お振り込みが終わりましたら、AnyDeskの”このワークスペース”の横に記載されている赤い数字をメールをメールでご連絡ください。
下記の準備が出来てからお時間があるときにご連絡ください。
(お客様と当方が時間を合わせて接続いたします)
準備
・プリンターとパソコンはUSBで接続してください。(wifiはダメ)
・プリンターの電源は入れておいてください。
遠隔ソフトのダウンロード
手順1.こちらより遠隔ソフトをダウンロードしてください。 → ダウンロード
赤い丸の 無料ダウンロード をクリックするとダウンロードが始まります。
手順2.画面下に”実行または保存しますか?”と出ましたら、実行(R)をクリック。
手順3.もし下記のような画面が出た場合は アクセスを許可する をクリック。
手順4.AnyDesk(遠隔ソフト)が開きますので、”このワークスペース”の番号をメールでご連絡ください。
通常メールが届きましたらすぐに遠隔で接続いたします。
※ご連絡頂く前にパソコンは一度再起動させてください。
Anydeskを立ち上げて”このワークスペース”の番号が見える状態でご連絡ください。
※インストールする必要はありません。
当方と時間が合わない場合がございますので、都合の良い時間をいくつかご指定ください。
※お電話番号をいただいても当方からは電話いたしません。
例)
・すぐ
・本日の19時頃
・明日の13時頃
(予定の時間になりましたらAnydeskを立ち上げて9桁の番号が見える状態でお待ちください)
このデバイスにAnyDeskをインストールする をクリックしないでください。
インストールするとAnyDeskアドレス(通常は9桁か10桁の数字)がローマ字になり、受信を拒否する設定になってしまう場合があります。
遠隔で接続
手順5.遠隔ソフトでパソコンが接続できましたらこちらよりお客様のパソコンを遠隔接続いたします。
下記のような窓が開きましたら、承諾をクリックしてください。
これで、当方のパソコンとお客様のパソコンがつながった状態遠なります。
遠隔操作中はパソコンのマウスに触れないようにお願いいたします。
手順6.遠隔操作中はマウスポインターが勝手に動きます。
下記の赤い丸の所にメッセージを送ります。(プリンターの電源を一度切って入れ直してください等)
何かございましたら赤い丸の所にメッセージを書いてください。
手順7.プリンターのエラーが消えて通常通り動きましたら、遠隔操作で廃インクエラーの解除は終了です。
当方とお客様の遠隔操作を解除いたします。
下記のような窓が開きましたら いいえ をクリックしてください。
これで終了です。
【※もしダウンロードしたAnyDeskが開けない場合はTeamViewerをダウンロードしてください。 →ダウンロード
TeamViewerをダウンロードされたときはTeamViewerに表示されている使用中のIDとパスワードをお知らせください。】
●遠隔ソフト(Anydesk)のダウンロード先はこちらです。→ ダウンロード